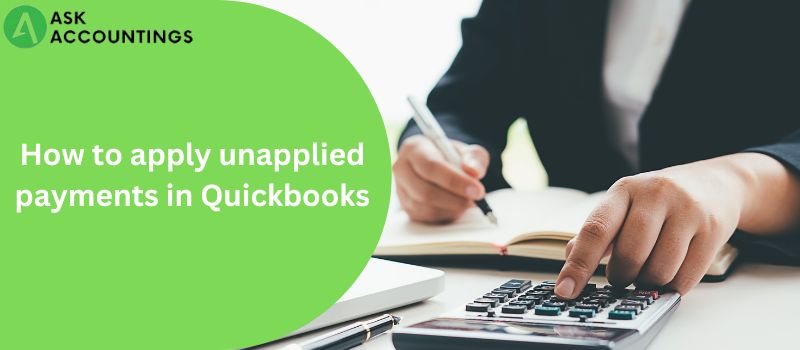Due to its many features, Quickbooks is a top accounting program worldwide. As it streamlines previously different services, users have gained confidence in it. Though high-quality and necessary to work without error, many users claim several issues. Like many error messages, the Quickbooks Error file alerts users. The Quickbooks file corrupts data.
What is the Quickbooks file’s existing error?
Quickbooks is known worldwide for its comprehensive accounting capabilities like payroll updates, schedule liabilities, and state or federal form openings. More platform benefits boost user confidence. It’s a great program, but system setups and other circumstances cause problems. Quickbooks’ “Error the file exists” alerts users like other error notifications. The Quickbooks file corrupts data. To protect your data, let’s grasp QuickBooks’ existing file mistakes.
Quickbook error the file exists
Your system will malfunction, displaying the message “The file you provided cannot be opened” to the user. Make that it is not a read-only file or utilized by another application. “Windows error was the file existing” is another possibility. Many customers have reported receiving the Quickbooks error the File exists notice whenever they attempt to do a payroll-related operation, such as changing payroll, opening state or federal paperwork, or paying scheduled bills. These are only some of the most common causes of a File existing error; there are many others.
Reasons Why You Keep Getting the File Already Exists Error in Quickbooks for Windows
- Check to see if your account is causing problems. If there is interference, it causes this mistake.
- If people aren’t allowed to use glass doors and windows.
- A poor internet connection may also play a role in triggering the problem.
- You can prevent other Quickbooks errors by ensuring that your Firewall settings are accurate. Any incorrect settings will cause Quickbooks to crash on Windows.
- There must be a new version of the QB Desktop program. If it’s out of date, it’ll fail to open correctly.
- You see the error message on your computer’s display; throughout the setup procedure.
Repairing the “the file exists” problem in Quickbooks: a tried and true method.
1. Turn off the User Account Control
You’ll need to follow the procedures here to get things done because carrying them out is necessary. You must continue reading below.
- The “run” window must be opened before anything else can be done. All it takes is a quick tap of the Windows key plus the letter R.
- In the run window’s search box, type Control Panel and click the OK button.
- You may access the user accounts by typing “user accounts” into the control panel’s search box.
- Use the mouse to pick User Account Control > Change Settings.
- You may then disable UAC by clicking Yes and scrolling down.
- After that, you can update Quickbooks Payroll and restart your computer.
If the previous methods didn’t do the trick, try this alternative solution to fix the QuickBooks file exists error.
2. Change Full Control Access
Please follow the instructions outlined below to learn how to complete the second task.
- Right-click on Quickbooks Desktop, and choose “Open File Location” to get the needed data.
- If you’re finished, just tap the delete key on your keyboard.
- To do this, you should navigate to the Quickbooks folder, right-click it, and select properties.
- To add, go to Edit > Add.
- To include all users, check the box and press OK.
- To take complete control, select the Full Control Action.
- Just hit the “Apply” button.
- After repeating the preceding steps, you will be prompted to select your user instead of Everyone.
Check whether the problem still appears after you’ve finished everything on your list. The third option should be used if it is still present.
3. Install Quickbooks Desktop again
That’s the third option you have for fixing your computer. To complete the work, please read the instructions attentively.
- Press the Windows and R keys simultaneously to bring up the Run dialogue box.
- This will bring up the dialogue box; in it, type appwiz.Cpl.
- Double-click on Quicken, and then select “Uninstall” from the menu that appears.
- The window detailing how to uninstall Quickbooks from Windows should now be visible.
- Next, locate a clean installation tool on the official website and save it to your computer.
- Once everything is ready, use the clean install tool and install the QB program.
After finishing the procedure, you can examine the mistake. If the problem persists after applying the last fix, try the following.
4. Check the Desktop Version of Quicken for Updates
Since the lack of Quickbooks updates is a common cause of issues, this fix is utilized to fix a wide variety of them. Follow these instructions to update your desktop program and prevent Quickbooks issues from wreaking havoc on your PC.
- To begin, launch Quickbooks Desktop and navigate to the menu item labeled “Product Information.”
- After there, choose the most recent year’s version of Quickbooks that includes all of the latest improvements.
- After that, select Search, then select Get the Latest Updates.
- You must now make a new folder to store the document in.
- It is necessary to locate the installation file and double-click on it to begin the upgrade procedure.
- Now is a good time to restart your computer.
After you have completed the update, you can verify whether or not the fix was successful. There may be additional causes for the error if this solution does not work.
5. Re-register the Quickbooks.DLL and.OCX files
Doing so is the next step in fixing your system after the problem has occurred. Please read these instructions thoroughly and carry them out in the order given.
- Launch Quickbooks Desktop and choose the “Exit” option to get started.
- Locate the QuickBooks icon on your desktop, right-click it, and select Properties from the context menu.
- Once you’ve opened File Location, look for the reboot.bat File.
- The Reboot.bat file will appear on your screen; to launch it with administrative privileges, right-click on it.
- There will be a delay while this is completed. You’ll need to give the black command window some time to work through all of QuickBase’s files.
- After the system has restarted, verify that the issue persists.
If the problem still exists, they have one more suggestion for you. They propose that they must move on to the following available option.
6. Remove the File QBPRINT.qbp
You have exhausted all possible solutions to this problem and can no longer proceed.
- Initiate the process by pressing the Windows key plus the R key on your keyboard.
- You can use the keyboard to type “control” and then press Enter to submit your work.
- Select the menu item “Devices and Printers.”
- Then, right-click the problematic window and choose “Remove Printer.”
- Leave the Quickbooks Desktop and go somewhere.
- To access the task manager, open the taskbar and press Ctrl+Alt+Del.
- Right-click on QBW32.exe and create a new folder.
- When prompted, select the “Yes” option to continue the process.
- Then, get to Intuit by going to Drive C > Program Data. The Quickbooks menu will open up automatically.
- Suppose you have a file titled QBPRINT.qbp, you can remove it now.
- After completing these procedures, your desktop can be restarted, and printing can resume.
Conclusion
After attempting the steps mentioned above without success, you can try the following approach to fix the “the file exists” error in QuickBooks. They hope you’ll use these suggestions to correct the problem. If you’re having trouble doing so, though, a Quickbooks support representative can help. In the wake of this tragedy, they will deliver every possible remedy.
Also Read: Quick Ways to Get Rid of QuickBooks Error 6190
Also Read: How To Reprint checks in QuickBooks