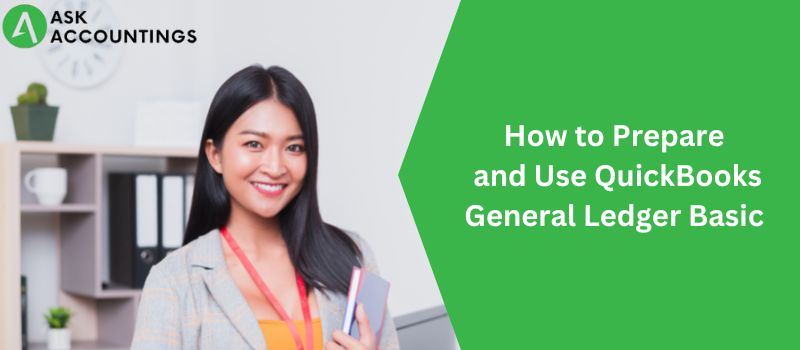Keeping track of your business’s financial transactions is a breeze with the help of QuickBooks’ General Ledger. Here you can find a guide to assist you in navigating General Ledger in QuickBooks.
What is General Ledger in QuickBooks?
With the assistance of QuickBooks General Ledger, you can manage your company while keeping track of your financial situation. Financial statements, reports, and well-informed business decisions can all benefit from this information. Companies can benefit significantly from using QuickBooks’s General Ledger.
The Foundations of a General Ledger in QuickBooks
The financial statements you prepare will always start with your QuickBooks General Ledger (GL) data. You must have a balance sheet, income statement, or another similar financial report to go along with it. It’s a log of all the money that comes and goes from your company. The general ledger comprises three main parts: the chart of accounts, the trades, and the journal entries. You can think of a chart of accounts as a directory of your QuickBooks file. In QuickBooks, the transaction records are the actual money dealings. These monetary dealings are represented by the journal entries you’ve made in your QuickBooks file.
What Is QuickBooks’ General Ledger Report, And How Does It Function?
A company’s general ledger is the backbone of its books. All of your company’s monetary dealings will be recorded there for posterity. The public ledger report is an invaluable business tool, and QuickBooks gives users access to a robust platform. This piece will teach you how to create a general ledger report in QuickBooks.
- To begin, open QuickBooks and enter your company’s credentials. After you’ve signed in, head to the menu bar and select Reports. Select Company & Financial Reports from the Reports drop-down menu. To access General Ledger, select it from the available tabs on the Company & Financial reporting page.
- You can modify your report in various ways by using the controls provided on the General Ledger tab. Inactive accounts can be included, account numbers can be shown, and a custom date range can be set. Then, when you’re ready, hit the report’s “Run” button after you’ve made your choices.
- Create a general ledger report in QuickBooks today. The information is available for on-screen perusal or printing for further reference.
- With your newfound knowledge of creating and printing a general ledger report in QuickBooks, you’ll have a formidable resource for monitoring your company’s financial operations.
Making a Journal Entry in QuickBooks
Like many business owners, you likely need to put more care into your QuickBooks journal entries. So, how does one go about creating a journal entry in QuickBooks? Four suggestions are listed below.
- Maintain consistent and accurate dating throughout all of your submissions. Although it may seem obvious, many people must include the current date when writing in their journals—the reliability and timeliness of your financial reports depending on the inclusion of accurately dated entries.
- To do this, you must ensure that your financial dealings are reflected in the appropriate account. Again, this may sound obvious, but it’s something that many people overlook. Check with your accountant or look in QuickBooks’ documentation if you need help deciding which account to utilize.
- The right amount must be used. It is an essential one. Always verify the amount in your diary entry against the original document (e.g. invoices, receipts, etc.). Number transposition is a typical pitfall, so be vigilant!
Put in some detail. Make sure each journal entry has a concise explanation of the transaction. If you and your accountant have a crystal clear vision of the marketing goals, it will be much easier to discover individual transactions when it comes time to pay your taxes at the end of the year.
Follow these four easy steps to ensure that your QuickBooks journal entry is correct and up-to-date.
QuickBooks: General Ledger Printing Instructions
Producing General Ledger is simple if everything is in order with your QuickBooks file. In this way:
- Select Company & Financial Reports from the Reports menu.
- Select General Ledger from the Company & Financial menu.
- Choose the Customize Report option on the General Ledger page.
- When the Customize Report window displays, ensure the appropriate time frame is chosen from the “Report Period” drop-down menu. The “Display” tab should then be selected.
- Select “Show transactions for all accounts” under “Display options” By selecting the checkbox labeled “Show account numbers,” you can opt to have account numbers displayed in the report. When ready to proceed, click the OK button on your keyboard.
- Then, go back to the General Ledger page, and select the Run Report button.
- Finally, you can print your report by clicking the Print icon in the upper right corner.
- Okay, that wraps it up! At this point, your General Ledger should be ready for printing.
Using QuickBooks’ General Ledger: Some Suggestions
A well-organized financial system is crucial; you probably know this if you’re a business owner. The General Ledger section of QuickBooks is an essential tool for maintaining accurate financial records and making informed business decisions. If you’re using QuickBooks, you can get some help getting your General Ledger ready to print by following these steps:
- You need to be familiar with the specifics of maintaining a General Ledger. Account numbers, balances, and activity dates are only the beginning of what needs to be recorded; beginning and ending balances, transactions by date, and account adjustments are also required.
- Double-check the integrity of all of your account balances. Keeping your General Ledger up to date and correct requires regular account reconciliation, which may seem like stating the obvious.
- Using the Report Centre, you can make reports with the help of QuickBooks. The Report Center includes several template reports that can be used as building blocks for your General Ledger. Select Reports from QuickBooks’ main menu to open the Report Center.
- The key is to tailor your reports to your specific needs. The Report Center provides pre-made reports and allows you to make your own. Select the Reports tab and then click the Customize option.
- To keep your reports safe, use the QuickBooks Export function. The Export function in QuickBooks allows you to save information in PDF, Excel, or CSV formats. Select Export from the File menu to use the export function.
- Create a hard copy of your General Ledger. General Ledger can be printed after the necessary reports have been created and saved. Select Print from the File menu to accomplish this. Click OK after being prompted to choose a printer type.
- Check your company’s balance sheet. The next step after printing your General Ledger is to evaluate it. Verify that everything is correct and up to date. Please do so if the report has to be reprinted due to corrections.
This way, you can ensure that your QuickBooks General Ledger is always up-to-date and accurate.
Conclusion.
With the help of QuickBooks’ General Ledger, you can keep track of your finances and ensure that you are prepared for tax season. Once you get the hang of things, working with QuickBooks’ General Ledger is relatively easy. This article should have given you enough background on the QuickBooks General Ledger to begin using it immediately. Their QuickBooks pros staff can answer your inquiries or provide additional guidance anytime. Call them to find out how they can help you get the most out of QuickBooks.
Also Read: Quick Ways to Get Rid of QuickBooks Error 6190
Also Read: How to Fix QuickBooks Error The File Exists?