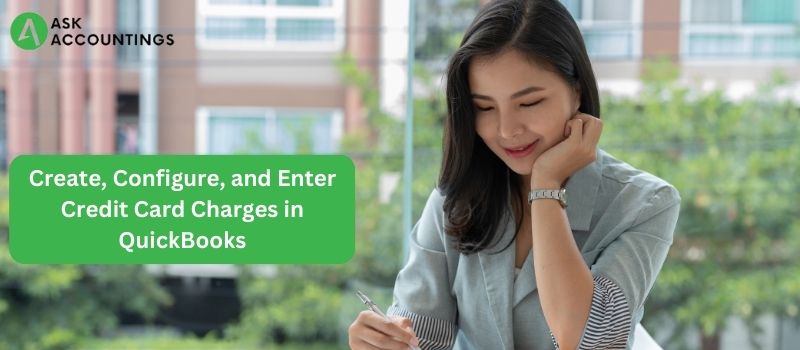Credit cards have made a reputation for themselves as the use of plastic money has increased. Credit cards allow a user to borrow a set amount of money for a set length of time, after which the user must pay a fee. But the issue is, what form of account is a credit card in QuickBooks?
Understand QuickBooks Credit Cards
Users must establish the account and settings for a credit card in order to use and manage them efficiently and successfully with QuickBooks. You may also keep track of all the transactions for a certain credit card by accessing the account connected with it. Credit card accounts are not offered as default accounts in QuickBooks.
You must set up separate accounts for credit cards. You may also utilize several sub-accounts to add credit card information. You won’t have to set up several accounts to manage various credit cards this way.
Steps for Creating and Configuring a New Credit Card Account in QuickBooks
Discover how to create and configure a new credit card account in QuickBooks. Follow the steps outlined below
- Access QuickBooks,
- Navigate to the Lists menu.
- Select Chart of Accounts.
- View the drop-down menu choices Account should be selected.
- Select New.
- Select Credit Card as the account type and click Continue.
- In the new window for the credit card account, enter all of the required information.
- Enter the card’s name and kind. Enter the balance as well by clicking on inputting the opening balance.
- You can use the bank statement to fill in the blanks.
- Save and close the window.
How to Enter Charges to a Credit Card Account in QuickBooks
After you’ve created a credit card account, you’ll need to add transactions and charges to it. All credit charges may be readily entered into QuickBooks. Follow the procedures below to enter charges to a credit card account
- Choose Banking. This may be seen on the left side of the screen.
- Enter all of the charges you wish to apply to your credit card account.
- Credit Card is tapped. Select the credit card account that you wish to charge from the drop-down menu.
- Select the correct option.
- Purchase/Charge: If you wish to charge your credit card.
- If the money is being charged as a refund or credit
- I bought it from. Choose the seller from the drop-down menu.
- Add a note to make the fee more detailed.
- Enter the costs you wish to track by navigating to costs or Items. Keep track of them like credit card purchases.
- Save and close the window.
All charges will be applied straight to the credit card account. If you create subaccounts, the transactions will be routed to them. You will, however, be able to access all charges and payments from the parent account.
Make Several Credit Card Reports
You may utilize the above-entered transactions to generate a variety of helpful reports. By navigating to the chart of accounts, you may produce reports. To get a report with more detail, you may choose the credit card account and use a number of criteria. You may generate both summary and comprehensive credit card reports.
13 Solutions on How to Fix QuickBooks Error Code 80070057