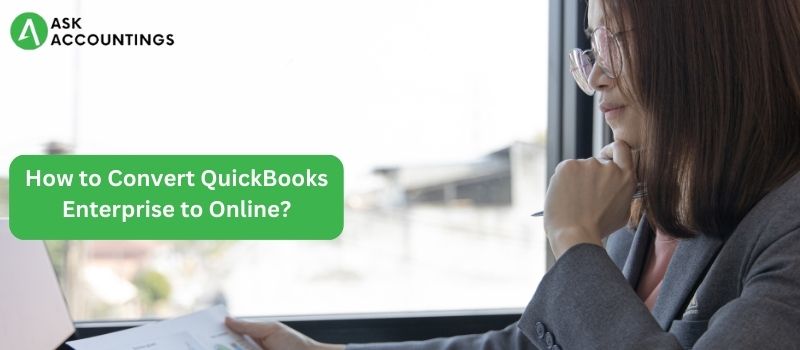You may wish to convert QuickBooks Desktop to Online in order to obtain access to your data from any location. A variety of additional factors can also impact this decision. If it appears difficult, you should follow this instruction all the way through and see for yourself how simple this method is. Moving from QuickBooks Enterprise to QuickBooks Online is a decision with advantages such as improved data sharing, comprehensive support, secure Intuit® Data Servers, and automated downloads. Moving your QuickBooks Enterprise file to QuickBooks Online is an easy process. You will not lose your data if you follow the troubleshooting method correctly.
As a result, follow the step-by-step steps in this article to simplify the transition from QuickBooks Enterprise to Pro.
What Does “Converting QuickBooks Desktop to Online” Mean?
When a QuickBooks user says they need to convert QuickBooks Enterprise to Online, they usually imply moving files and data from one version of QuickBooks to another. QuickBooks Online, Pro, Premier, and Enterprise each have their own set of features, tools, and upgrades. Users can select them based on their needs. If, for any reason, they prefer the other type, they may easily switch to that choice. It’s normal to be intimidated by the prospect of switching QuickBooks Enterprise to Pro. However, if you read this guide all the way through, you will notice that your concerns about migrating have evaporated.
Standard Requirements for Importing Data From QuickBooks Enterprise to Online
Before we get started, let’s go over the essential prerequisites that must be satisfied before you can learn how to transfer QuickBooks Desktop to Online
- Internet Explorer 10 or a later version is required.
- A functional internet connection.
- QuickBooks Online Essential or Plus subscription.
- QuickBooks Company file that is less than 60 days old.
- Access to QuickBooks Online as an administrator.
Methods for Migrating from QuickBooks Desktop to QuickBooks Online
Follow the methods below to convert QuickBooks Desktop to Online:
Method 1: Validate Data
- You may check the data by doing the following.
- Go to the File tab > Utilities > Verify Data in QuickBooks Desktop.
- If you discover an issue when checking the data, you may be requested to reconstruct it.
- Check the data once again to make sure there are no problems after rebuilding.
Method 2 :Using QB Online Format as a second option for file saving
While using the Desktop version, build a company file that is also compatible with the Online structure do following.
- Navigate to the Files tab > Utilities > Copy company files for QuickBooks Online.
- Once completed, you may download the files to your desktop or make them available online.
- QuickBooks has produced a new file with the OE.qbw extension.
Step-by-Step Instructions for Converting QuickBooks Enterprise to Online
To convert a QuickBooks Enterprise file to a QuickBooks Profile, follow these steps
First, update QuickBooks Desktop
It is vital to update your QuickBooks Desktop to avoid problems when importing data from one system to another. When consumers attempt to convert QuickBooks Enterprise to Premier, they frequently encounter difficulties owing to incompatibility between obsolete and new versions. Avoid it by doing the following.
- Click the Help button and then Update QuickBooks.
- Wait for QuickBooks to download the updates.
- Click the File tab and then Exit.
- Reopen QuickBooks Desktop and select Install Now from the QuickBooks Update Service box.
Step 2: Examine the File Requirements
- Data import in QuickBooks should occur within 60 days after subscription. If you pass this term, perform the following
- Find a QB Pro Advisor who can convert your membership to 180 days.
- Create a new email address for the QuickBooks Online membership and validate the details.
Step 3: Gathering Data
- Take care to get the data ready before importing. Keep the following in mind
- Convert from desktop to online once all pending payroll, banking, inventory, and associated duties have been completed.
- Before conversion, update and purge extraneous data, retaining just what is required.
- Always remember to make a backup of your system’s data. QuickBooks Desktop > File > Back up Company > Local Backup are the steps to do.
Step 4: Create an account with QuickBooks Online and run QB Desktop.
- Create a QBO account by providing all of the requested information. After that, log out.
- After logging out of QBO, launch QuickBooks Desktop and begin the data export process.
Step 5: Upload your QuickBooks Enterprise Company File to QuickBooks Online.
- Open QuickBooks Desktop and choose Export Company File to QuickBooks Online from the Company menu.
- Enter your QuickBooks Online User ID and Password in the Export to QuickBooks Online box.
- Checkmark I have read and agreed to the Terms of Service checkbox.
- QuickBooks will display Making a copy of your company file when you click Sign in.
- Following the successful import of the QuickBooks Enterprise company file into QuickBooks online.
Step 6: Confirm QuickBooks Online Account Configuration
- When you click OK on the Export to QuickBooks Online page, QuickBooks will send you a confirmation email to the email address associated with your QuickBooks account.
- Open the email with the subject “Congratulations!
- Continue to Account Setup by clicking the button.
- You may now access all of your QuickBooks Enterprise data on QuickBooks Online.
Step 7: Check the Imported Data in QuickBooks Online
You might want to check to see if all the necessary data that was exported from QuickBooks Desktop is there in QuickBooks Online after you successfully convert QuickBooks Enterprise to Pro.
- Run any reports from the Profit and Loss, Balance Sheet, and other features to check the exported data.
- From the left, choose Reports. Pane, choose the report you wish to execute.
- Select Customize and then, from the Date drop-down menu, select All.
- Click OK to confirm that all of the information is present in the report.
Conclusion
You should have successfully converted your QuickBooks Enterprise data to QuickBooks Online by following the instructions outlined in this article. If you encounter a mistake or things are not going as planned for you, please contact our Customer Service department. Our professionals have years of expertise in QuickBooks Data conversion and can quickly convert QuickBooks Enterprise to Online for you.
13 Solutions on How to Fix QuickBooks Error Code 80070057
How to Fix QuickBooks Payroll Error 30159?