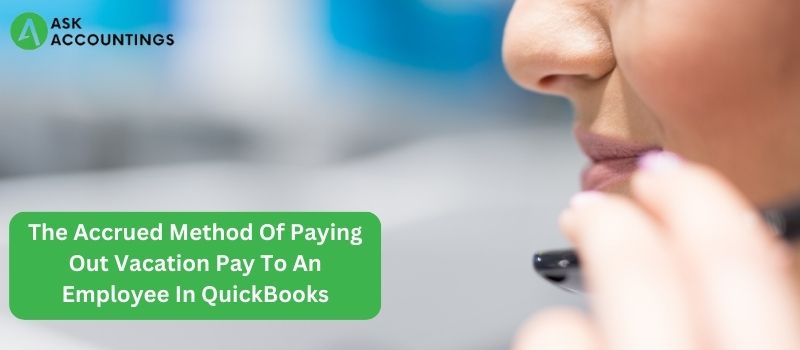As the title suggests, this blog is going to be about the steps involved in paying out vacation pay to an employee in QuickBooks. But before moving on to the steps, we would first like to bring to your attention a minor thing that often gets overlooked while doing the same.
In order to pay out vacation pay to an employee in QuickBooks, one first needs to specify the actual vacation hours. However, once specified, it is very easy to set up vacation hours in QuickBooks. They can be easily done by using the employee’s tab.
Also, there are different ways in which the company can pay out the vacation pay to the employee. It can either be done as a one shot payment or in monthly installments. Well, it is just a matter of the choices the company makes. Let us now move on to our main topic without further wasting a moment.
Steps to pay out vacation pay to an employee using QuickBooks
Listed below are the steps that are involved in paying out vacation pay to an employee using QuickBooks.
- Put the number of hours available
- Add up all the hours worked
- The pay for your employee will be calculated after you enter their vacation time and a few other details
As of now, QuickBooks has only enabled the automatic feature for consultants’ manual vacation payouts. You will need to make manual entries until the feature is implemented if you want to complete the payout correctly.
Methods for Paying Out on Vacation
There are basically two methods for paying out an employee on vacation
Method 1. As a percentage of gross pay
Method 2. Accrual approach
Method 1. Percentage of gross pay
This approach is as easy as it seems. Simply calculate your gross pay, and the specified percentage will be used to calculate your vacation payout.
Method 2. Accrued Method for Vacation Pay Payment in QuickBooks
After the introduction of the accrued method, companies rarely prefer using the percentage of gross pay method. This is not because the procedure is straightforward, but due to the fact that the vacation pay will vary every single month. Thus, to adhere to a standard pay policy, companies prefer using the accrued method. This is employed when paid time off is accrued during vacations.
How to implement accrued method for vacation pay payment in QuickBooks
- Log into QuickBooks and select the Employees tab.
- Select Run Payroll.
- Choose the employee whose vacation balance you want to view.
- Select the payroll preview.
- From the window that appears, choose the pencil icon. You can now change the settings. All thanks to this.
| Please take note: We only need to view the remaining vacation time; we do not need to change the default preference. |
- Enter your vacation time by pressing Ctrl + F. Your browser will take you to the “hours left” tab.
- Click the cancel button to close the window after viewing the remaining balance. Here are two examples of the same:
- Hourly pay: If your employees are being paid on an hourly basis, there is nothing you need to do. Simply carry out regular payroll processing, and your payout for vacation pay will be handled.
- Paying by Salary: If you currently pay your employees on a salary, you should change this practice and take the hourly method into consideration. Following that, your payout will be determined based on the number of hours you have taken as vacation.
- Calculate the total number of hours worked each week, month, and year. Fill out the entire form in QuickBooks.
- Verify an employee’s monthly pay by multiplying it by the number of hours they worked in a year. For instance, if you pay $20,000 and 200 hours are worked in a month, your pay per hour would be $100.
- Run the payroll by entering the hourly rate you just determined in the program.
- You can successfully pay out vacation pay in QuickBooks if you provide any additional information, such as the number of vacation hours, and submit the payroll.
How to Edit an Employee’s Vacation Policy in QuickBooks
- First, select Employees from the Payroll menu.
- Then choose the employee who needs to be adjusted.
- Then choose the Edit option.
- Then implement the necessary policy.
- Select the Done option to finish.
Wrapping it all together
If you have followed each step, you should be good to go. However, if you are still having problems and need help with the question of “How to pay out vacation pay in QuickBooks,” contact our QuickBooks experts. Our technical staff is experienced enough to handle your every query. Our company employs a group of highly skilled, Intuit certified professionals who are experts in their fields. As a result, they will give you all the consulting you need right away and help you quickly resolve your problem. Simply call our toll-free QuickBooks Support Phone Number at +1-848-444-1303 to speak with one of our experts. Our professional accountants at AskAccountings will assist you in every way possible. Contact AskAccountings now!
Also Read : How to Resolve QuickBooks Not Showing Mapped Drives Issue
How to Fix Error 1723 During QuickBooks Desktop Installation and Uninstallation