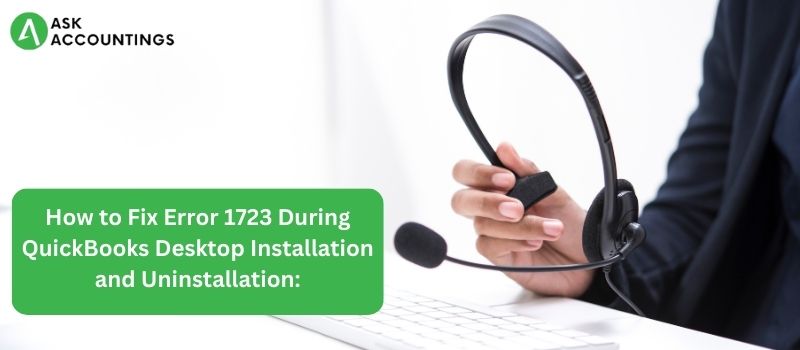The majority of QuickBooks errors can be fixed by following one of several steps, and errors are common. The QuickBooks error 1723 is one of these errors that any QuickBooks user may encounter. Unknown to many, installing and updating software on Windows requires a few different parts, among them the Windows installer engine. Damage to the installer of any kind could obstruct the process and lead to QuickBooks error code 1723.
Error 1723: There is a problem with this Windows installer package, which reads the warning message that flashes on the screen in conjunction with this error.
This error denotes improper QuickBooks application functionality as a result of incorrect configuration or missing Windows components. There are several causes for this error, which we will discuss in more detail later in this article.
Because of this, carefully read the article if you are interested in learning more about this topic. However, feel free to contact our technical staff at +1-848-444-1303 if you are looking for a group of experts who can assist you in resolving this issue. They will offer the user immediate support and assistance.
What conditions could result in such a QuickBooks error?
Due to the factors listed below, one might encounter the following error:
- A damaged installer package may be one of the main contributing factors.
- There are chances that the QuickBooks setup file might be damaged
- If the permissions for the Temp folder are not set, the user may also experience this error.
- This problem can also be caused by the installer having missing QuickBooks files.
- A malware attack of any kind could result in such a mistake.
- Using outdated windows
- No permissions are set for the temporary folder.
- This error may also occur for reasons related to Java or the directory.
Important things to keep in mind
One must take into account the following factors before moving forward with the steps to fix the error:
- It is the user’s responsibility to make sure the software is updated to the most recent version.
- Additionally, the user has a QB registration number.
- Making sure the software is updated to the latest version is another crucial step.
Methods to fix QuickBooks error code 1723
The series of steps listed below can be used to attempt to solve the problem from its underlying cause:
Process 1: Grant admin rights to the user account
- First, use the Start menu to navigate to the Control Panel.
- Double-click the User Account to select the user account that requires administrative rights later.
- Select Computer Administrative under the option to Change the Account Type.
- After clicking Change Account Type, restart your computer.
- After logging in with your account, try updating QuickBooks Desktop again.
Process 2: Download and set up the QuickBooks troubleshooting tool.
Step 1: Consider downloading and installing the QB Tool Hub
- Prior to downloading the most recent version of QuickBooks Tool Hub from Intuit’s website, the user must first close QuickBooks Desktop.
- When finished, the user should store this file in a location that is easy to find.
- The name of this file is QuickBooksToolHub.exe.
- Start the file
- Then carry out the on-screen instructions to finish the installation process.
- Double-click the program icon to launch it.
Step 2: Setup and Utilization of the QB Diagnostic Tool
- Go to the Tool Hub program’s Installation Issues tab.
- Next, choose QuickBooks Install Diagnostic Tool from the menu.
- Start the tool, then wait for the procedure to finish.
- Then restart the computer and launch the desktop application to see if QuickBooks error 1723 has been fixed or not.
Step 3: Change the folder permissions in Windows%temp%.
- One must initially click the Windows icon.
- After that, type %temp% into the search box.
- Press the Enter key after that. It will open Windows
- When you are finished, select Properties.
- When using Windows 10, 8.1, and 8: Go to the Home tab and select Properties.
- For Windows 7: From the Organize drop-down menu, choose Properties.
- Select Edit by clicking the Security tab.
- Highlight your Windows username as well.
- Mark the box next to full Control in the Allow column.
- Reinstalling QuickBooks Desktop requires two clicks on the OK tab.
- Open the Run window by pressing Windows + R, then type Control Panel into the search field.
- Click on Uninstall/Change under Programs and Features after finding QuickBooks.
- Click on Uninstall after selecting QuickBooks from the list of available programs.
- Follow the on-screen instructions to complete all of the uninstallation steps.
- Open QuickBooks Tool Hub, then navigate to the section titled “Program Installation Issues.”
- Open the QuickBooks Clean Install Tool, then select I Accept on the page displaying the license agreement.
- The final step is to install QuickBooks completely on your desktop computer by following the instructions that show up on your screen.
Step 4: Employ the system file checker program.
- The first thing to do is click the Start tab.
- Do a search for “Command prompt” there.
- Select “right-click” on the Command prompt.
- Opt for “Run as admin.” If prompted, Enter the password.
- SFC/scannow should be typed into the command prompt window.
- Press the Enter button.
- The corrupted files will be examined and repaired by the system file checker tool.
- Await the tool complete the scan and reboot the system after the process ends.
Process 5: Run the QuickBooks component repair tool
You can use the QuickBooks component repair tool if, despite using the aforementioned techniques, you are still unable to resolve the error. These are the steps that make up this procedure:
- Rebuilding the.NET framework is the first step in the process.
- Manually reassemble the Microsoft msxml
- Try the tasks with the help or guidance of the IT professionals
Process 6: Reinstalling the Java program
In addition to the methods already mentioned, you could also try uninstalling and reinstalling Java on your computer. The following steps make up this process:
- Go to the control panel and select Programs and Features to get started.
- Locate Java in the list of programs, then select Uninstall.
- To finish the uninstallation procedure, follow the onscreen instructions.
- Additionally, download and install Java’s most recent version from its official website.
- Try installing or updating QuickBooks after restarting the computer.
Wrapping it all together
This was our blog on how to fix 1723 during QuickBooks Desktop installation and uninstallation. We hope that we succeeded in justifying the title to our audience. Hence, we are assuming that you are now aware of the steps you can try to use to address the QuickBooks error code 1723. Therefore, it clearly implies that it is time to use all the steps and processes listed above and attempt to solve the problem at its source.
But do not worry if you are still not able to fix the error 1723 during QuickBooks installation and uninstallation. AskAccounting is always by your side. We are just a phone call away. Do not hesitate to seek our assistance regarding the same by dialing our toll-free QuickBooks Support Phone Number at +1-848-444-1303. The professionals at AskAccounting are experts in their fields. They will be able to give you the necessary guidance and support right away. Hence, for assistance regarding any QuickBooks problem, feel free to contact AskAccounting.
Also Read :
How to Use QuickBooks’ Fixed Asset Manager (FAM) to manage your fixed assets
How to Integrate Microsoft Outlook Email with QuickBooks