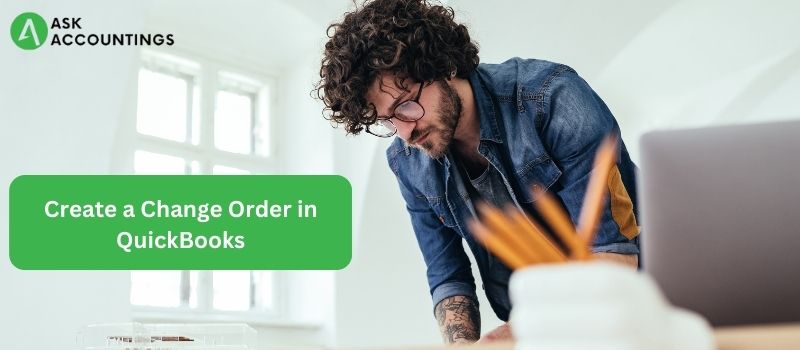Business deals are always susceptible to changes – to bring out the best outcome in the end. To this effect, change orders or variations are modifications made to a business contract while a project is still running. In other words, change orders are variations (add and delete) from the original scope of work decided on the contract. Change orders are common to every business, happening all the time.
Recording estimates and change orders are critical functions to maintain proper accounting practices within an organization. QuickBooks helps in this regard and provides the ability to create change orders in the software for accurate books and well-maintained accounts. Considering the importance of the topic, we have provided a complete guide on how to create change orders in QuickBooks with the help of our easy step-by-step guide.
How to create a Change order in QuickBooks?
All business transactions are prone to changes, which is why businesses always keep track of estimates and change orders. Here are the steps to create a change order in QuickBooks:
- Click on “Estimate” and edit the values.
- Save all the changes made to the estimate.
- Click on the “Add Change order” option.
- Click on “Add” once the change order is complete.
- If you want to remove the change order, click “Don’t add.”
- Click on “Cancel to return to the Estimate” to edit any changes made.
Once these steps are complete, QuickBooks asks whether the user wants to keep the original estimate. To keep the original estimate on your computer, follow these steps:
How to keep the original estimate?
Contracts are always complex and prone to changes and modifications. The best accounting practice is to record all the project modifications and change orders. The original estimate proves to be a transparent channel between the business and the client. Here are the steps to save the original estimate:
- Click on the original estimate.
- Right-click on the “Create Estimates window” at the top of the screen.
- Select “Duplicate Estimate.”
- Save the duplicate estimate by clicking on the “Save & New button” at the bottom of the screen.
(Note: Edit the duplicate estimate before saving it on the computer.)
- Click on the previous button to find the duplicate estimate.
The original estimate is saved on the computer after these steps are complete.
To change the estimated title, follow these same steps, edit the name of the estimate, and make the changes. Save the changes to a new template once the changes are complete.
There must always be a sense of responsibility between the client and the business. It is always better to record all the Change orders to avoid any disagreement with the client. QuickBooks tracks all the estimates and change orders for properly maintained books and accounts.
We hope the article helped to create a change order and estimate in your QuickBooks accounts. We have collections of related instructional articles to make you a more effective business. Check out other articles and blogs at this link.
We would be happy to assist you with your QuickBooks products or with help with any QuickBooks-related issues. Our QuickBooks support staff are well-versed with different QuickBooks-related problems and ready to solve your query in the least amount of time. You can also add your details to our contact form, and we will call you back at the earliest, ready with answers.
Also Read: QuickBooks Utility Application Permission Error
Also Read: Access QuickBooks Enterprise Remotely