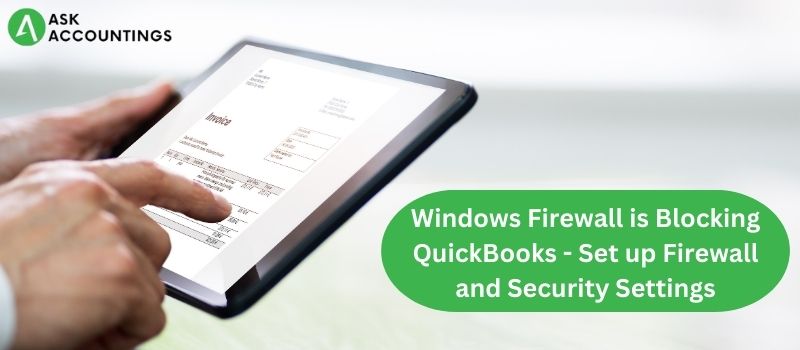A firewall is a wall of network security that inspects incoming and outgoing internet traffic and any potential security threats. A firewall is a crucial part of your system and acts as an actual wall against impending threats to your computer, keeping off the bad things of the internet.
A firewall may block some software as a potential security threat. There are instances when a firewall has blocked QuickBooks that can affect a business. This article will help you to understand all there is to the “Windows firewall is blocking QuickBooks” issue and how to set up firewall and security settings on your computer for the proper functioning of QuickBooks. This article will also help you to identify other network and connectivity issues with QuickBooks and how to solve them without affecting your work.
Commonly occurring QuickBooks connectivity errors codes:
Error Code H505
Error Code H101
Error Code H202
Error Code H303
These errors are commonly associated with all QuickBooks users experiencing firewall blocks on their network. In this section, we will help our users to remove these firewall issues using our step-by-step guide.
Authorize QuickBooks Services for Windows Firewall is Blocking QuickBooks
- Open Control Panel on your system.
- Select “System and security.”
- Select “Windows Defender Firewall.”
- Select the “Turn on Windows Firewall for domain, private, and public network settings” option.
- Select the “Allow the program through the firewall” option.
- Select “every program that needs to be allowed.” Completing this step will allow all the programs to bypass the windows firewall.
- Select OK and close the window.
Once you have allowed QuickBooks as a trusted website on the firewall, you should be able to use it without any problem. But, this also poses a threat to your system as it allows potentially harmful websites on the computer. Take the help of an expert, or contact us to keep your computer secure. We will help you without hampering any QuickBooks operation.
How to Resolve Error Windows Firewall Blocking QuickBooks 2017, 2018, 2019, 2020, and 2021
- Open “Windows firewall” and go to “Windows firewall with advance settings.”
- Click on ‘New Rule.’ Clicking on the option opens a list of options on the right panel of your computer screen.
- Choose the “Program” option and checkmark “This program Path.”
- On the search bar on the top right of the screen, type the service which needs to be allowed.
- On the next window, select “Allow the connection.”
- Click “Next” and check all the boxes.
- Enter a rule name. Give it a meaningful name, like ‘Quickbooks Allow’ for future reference.
Users can also apply the same rules with the outbound connections by choosing the “outbound” option present along with the “inbound” option. Choose the Outbound option and click on “Create.” All other steps remain the same.
Issues with data synchronization are common with firewall-related problems. Contact one of our expert technicians to receive a perfect solution for the entire process.
How to Turn Off Windows Firewall?
Please note, proceed with this step once you have checked all the other steps, and still facing firewall issues. Turning a firewall can be dangerous because this makes your system vulnerable to potential threats to your system.
- Open firewall settings.
- Open the advanced settings and select “Turn windows firewall On or Off.”
- Select the “disable windows firewall” option.
Once completed, this allows all programs to pass the firewall. QuickBooks is allowed with necessary permissions at this step. Completing these steps resolves a lot of QuickBooks firewall issues with a lot of users. Once QuickBooks is working, immediately turn On the system firewall once again.
What are other ways to resolve QuickBooks network issues?
Security software
Other security software such as antiviruses, anti-malware, and firewall solutions can sometimes hinder QuickBooks’ normal functioning. There are different ways by which you can resolve the QuickBooks firewall issue. Try updating your antivirus to allow specific software. You can also use a QuickBooks tool hub and file doctor to resolve all QuickBooks issues.
There are network connectivity issues that appear due to incompatible security software. Once you apply all the exceptions on the different parameters, there are chances for the resolution of this QuickBooks issue.
Incompatible Browser settings
Browsers are interfaces between the computer and the internet required to transfer data between different networks. There can be a variety of reasons for these software implications. They can range from common issues like incompatibility settings or incomplete software to firewalls and security threats. Here is a list of common problems with browser settings.
- Set up Firewall and security setting: Set up a proper firewall, antivirus, and other security software to allow QuickBooks on the system.
- Check all TCP settings on the computer:
- Go to the Start menu.
- On “Windows Search Bar,” write “Windows Firewall” and press Enter.
- Open “Advanced Settings on the screen.”
- Right-click on the “Inbound Rules” option.
- On the screen, click “New Rule” to add an exception.
- Click on the “Port” option and click ” Next.”
- Click on TCP.
- On the local ports, enter all the following ports.
QuickBooks Desktop 2021: 8019, XXXXX
QuickBooks Desktop 2020: 8019, XXXXX
QuickBooks Desktop 2019: 8019, XXXXX
QuickBooks Desktop 2018: 8019, 56728, 55378-55382
- Enter all ports and click on “Next.”
- Click “Allow” to move on to the next screen. Click on the “Next.”
- Create a new rule and mention QB Ports with the year.
- Click on Finish and close the window.
To add outbound rules, follow the same steps to add all the QB ports on the TCP ports.
Create Windows Firewall exceptions for QuickBooks Programs
- Open Advanced windows firewall settings.
- Go to “Inbound Rules” under firewall settings and add new expectations for QuickBooks searches.
- Add a specific program path at this step and browse to executable QuickBooks files on the computer. All the executable files will be with the .exe extension.
- Once the required files are selected, click “Next” and move on to the next step.
- Select “Allow the connection” and click “Next.”
- Check whether all the list of profiles on the screen is check-marked.
- Add a new rule at this step. Name this new rule as QBFirewallException(name.exe)
- Restart your computer and open QuickBooks.
All steps mentioned in this article are for real-time QuickBooks problems, making them an effective way to resolve your query. But if your issue remains unresolved, please call us, and we would love to resolve your issue in no time. Our technical team is open 24×7, all days of the year.
We publish articles, cool hacks, and other writing material regularly on different QuickBooks issues. If you are improving your QuickBooks skills, or are stuck on some QuickBooks query, feel free to check out our blog and articles on our website.
Also Read:- How to Upgrade From QuickBooks 2013 to 2016
Also Read:- Lowes Synchrony Bank Card Login Issue