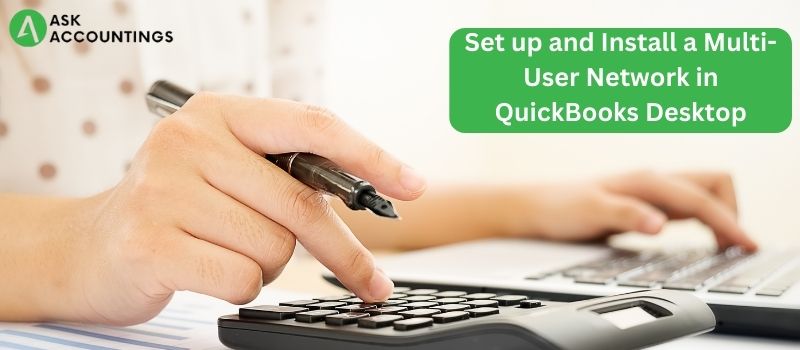A network is a combination of an interconnected or interrelated chain, group, or system. For businesses, networks are a great way to provide a solid communication channel between groups that can share large amounts of data.
Business relies on computer networks for easy data transfer and effective communication. The multi-User networks allow several connected computers to a single server that can share resources in the network. Multi-user networks provide connectivity with clients and employees which has proved to be an effective strategy for better project coordination.
QuickBooks also features a Multi-user network for better shareability of the company files across systems. The multi-user networks provide an effective and quick accounting for businesses and reduce additional costs. The following article will guide you in setting up a Multi-user network for QuickBooks and will help you to become a better QuickBooks user.
What are the Requirements to set up Multi-user Network in QuickBooks?
- The server computer has QuickBooks desktop software installed.
- The user has all Admin rights.
- QuickBooks Database Server Manager.
How to Set up a Quickbooks Multi-User Network?
Multi-user networks are vital in the QuickBooks ecosystem to provide access and synchronization to its web-based applications. They are crucial to providing a seamless experience to application list QB Point of sale, QB DBMS, etc. Here are the steps to set up a QuickBooks multi-user network for your computer.
Step 1: Install QuickBooks Desktop
- Download QuickBooks. Double-click on the application to start a download.
- Install QuickBooks on your system. (To get an in-depth idea about downloading and installation, check out this blog.)
- Agree to terms and conditions. Enter the license and product number.
- Select “Custom and Network Options” and click on next.
- Click on “install the application for this computer” and move on to the next step.
Points to Note:
- It is advisable to save the company file on the local hard drive for ease of network sharing.
- Users who want to save the file on the local network can map the software on the network drive for easy access.
Step 2: Set Folder Permission
Other users accessing the company file on the multi-user network will require permission from the admin. Here are the steps to provide folder permission for QuickBooks multi-user mode:
- Log in to the windows admin account.
- Go to File Explorer on your computer.
- Open the company file folder on your computer.
(Note: Generally, the company file is present at, C >> Users >> Public >> Public Document >> Intuit >> QuickBooks >> Company Files)
- Go to folder properties. (Right-click on the folder and the drop-down menu, and go to properties.)
- Select “Sharing” and click on “Add.”
- Choose the “QBDataServiceUserXX” version compatible with the QuickBooks desktop.
- Modify “Permissions” to “Full control for both users.”
- Click on “Share” and then click OK.
Step 3: Install QuickBooks Database Server Manager
QuickBooks database server manager is software provided by QuickBooks to share company files on multi-user networks. The database server manager syncs QuickBooks data on the multi-user network and provides easy synchronization of data on the server.
Please note that the steps in this section use the QuickBooks Database server manager. Check out this blog for a step-by-step explanation of how to install QuickBooks Database server manager.
Step4: Firewall configuration
A firewall is a network security integration on your system to protect the computer from viruses, malware, etc. Firewall sometimes categorizes QuickBooks as a potential threat to the computer, restricting some of its features. In this section, we have given a step-by-step solution for proper firewall configuration:
- Open Control Panel.
- Click on “Windows Firewall.”
- Select the “Advanced settings” option.
- Click “Inbound Rules” and then go to “New Rule.”
- Click on “Program” and click the “Next” button.
- Add the QuickBooks program path to include it as an exception for the firewall.
- Click on the executable list at the bottom of the screen.
- Click on “Next.”
- Mark “Allow for connection” on the program path.
- Click on “Next.”
- Provide a name for the rule and click on save.
Step 5: Add outbound rules
Firewalls have two different rules, inbound and outbound rules files received and sent over multi-user networks. Here are some outbound exceptions for QuickBooks.
- AutoBackupExe
- Dbmlsync
- DMManagerExe
- file management
- FileMovementExe
- QuickBooksMEssaging
- QBW32
- QBDBMgrN
- QBServerUtilityMgr
- QBCFMonitorService
- QBLaunch
- QBUpdate
- IntuitSyncManager
- Online backup
These executable files (.exe) will require firewall port exceptions for normal QuickBooks functioning. Add all these rules in for QuickBooks files, are once completed, shut down and restart your system.
Step 6 : Turn on the Hosting
The term hosting means to host a multi-network system on your computer. Hosting a network to “Off” causes difficulties while running QuickBooks. Here are the steps to turn the hosting to “On.”
- Open QuickBooks desktop using your Admin credentials.
- Log in to the QuickBooks account.
- Open QuickBooks main menu and click on File.
- On File, click on “Utilities.”
- Choose the option named “Host Multi-user Access” and click Yes.
Hosting a network on your computer will allow QuickBooks to run without any restrictions on the Multi-user networks. The company file will be accessible from all workstations without any problem.
Multi-user networks are part of every organization and with the help of the QB muti-user network, you can add several computers to your network. We hope this article has helped solve your QuickBooks query. Check out our other articles and blogs on a variety of topics.
If you want to talk to a QuickBooks professional for your product, don’t hesitate to call us, we are open round the clock, at your service. You can also give your details on our website contact page, and we will be happy to call you at the earliest.
Also Read: QuickBooks Utility Application Permission Error
Also Read: Access QuickBooks Enterprise Remotely